AlgoLaser
На связи Цветной мир и сегодня у нас на обзоре не 3D-оборудование, как вы могли бы подумать, а лазерный гравер от компании AlgoLaser.
AlgoLaser Delta с заявленной мощностью 22 Ватта является флагманским продуктом в линейке AlgoLaser. Размер области гравировки составляет 440 х 415 мм.

Производитель заявляет возможность автономной работы без подключения к компьютеру, высокую скорость гравировки и резки, мощный лазер, подачу воздуха в рабочую область при помощи компрессора и легкость в сборке и настройке лазера.

Но самое интересное - это, конечно, сам лазерный модуль. Производитель использует технологию COS и обещает, что благодаря этому, производительность лазерного луча удалось увеличить на 40%. При этом в AlgoLaser говорят, что благодаря более высокой герметичности и более качественному охлаждению такие лазерные модули надежнее и долговечнее по сравнению с другими.

Проверим, на что способен AlgoLaser на практике.
Сборка
Распаковываем лазер. Внутри коробки, помимо лазера, производитель добавил несколько кусочков черного оргстекла и кусочек фанеры.

Комплектация лазера достаточно приличная. В комплекте к нам приехали:
- Защитные очки в удобном кейсе. Они могут быть оранжевые или зеленые, нам попались оранжевые.
- Набор инструментов в пластиковой коробке для сборки и обслуживания лазера.
- Мягкая синтетическая кисточка.
- USB-кабель для подключения AlgoLaser к ПК.
- Компрессор для обдува лазера и места гравировки.
- Ключи для блокировки кнопки экстренной остановки. С одной стороны, вещь очень полезная, с другой - эти ключи чаще всего очень быстро теряются.
- Сменная линза.
- Запасная гайка и уплотнительное кольцо для сопла, через которое подается воздух.

Находим инструкцию по сборке. Инструкция снабжена красочными картинками с короткими комментариями. Для начала устанавливаем сопло, через которое подается воздух в область работы лазера, и устанавливаем лазерный модуль на свое посадочное место. Лазерный модуль легко фиксируется при помощи рычага сбоку.

Далее необходимо установить ось X на каретки и зафиксировать ее при помощи нескольких винтов. Потом вкручиваем винт, который регулирует натяжение ремней по оси X. При помощи этого винта нужно натянуть ремень так, чтобы лазерный модуль плавно двигался по оси.

На торцах принтера расположены винты, при помощи которых нужно отрегулировать натяжение ремней по оси Y.
Прикручиваем ножки и WI-Fi антенну.
Устанавливаем защитный модуль на лазер. Он легко примагничивается на свое место.

Подключаем компрессор - сначала трубку воздуховода, потом компрессор к лазеру при помощи кабеля. Компрессор сразу запускается.
Перед эксплуатацией компрессора желательно проверить состояние фильтра. Для этого необходимо открыть верхнюю крышку, под которой он находится.

Сборка лазера оказалась совсем не сложная и заняла примерно 15-20 минут.
Фокусировка лазера производится очень просто. Сбоку выдвигается металлический штырь, который необходимо упереть в объект, на него надо нанести гравировку и зафиксировать лазерный модуль. Штырь убирается при помощи небольшой кнопки.

Выглядит лазер очень симпатично, сборка и настройка быстрая и очень простая, даже у человека, далекого от лазерных станков, вряд ли возникнут какие-либо проблемы с этим.
Но стоит отметить несколько спорных моментов.
Защитная накладка на лазер - это вроде плюс, но возникают вопросы по фокусировке. Как фокусироваться с этой накладкой на толстые материалы, если фокус желательно выставлять на низ материала?
Сама голова закреплена не жестко. С одной стороны, лазеру не требуется такая же жесткость фиксации, как экструдеру на 3D-принтере или ЧПУ-фрезеру, но с другой стороны, производитель обещает достаточно высокую скорость гравировки, не повлияет ли это на точность?
ПО
После сборки лазера перейдем к настройке ПО для подготовки изображений.
У производителя на сайте можно скачать приложение для телефона. С помощью него можно управлять лазером: перемещением по осям, включением компрессора, включением лазера.
Также при помощи приложения можно подготовить изображения для гравировки и резки.
Поскольку в приложении нельзя разделить изображение на отдельные слои, не получится совместить гравировку и резку. Но благодаря готовым шаблонам, можно быстро подготовить несложный файл и отправить его на гравировку без использования компьютера и беготни с флешкой.
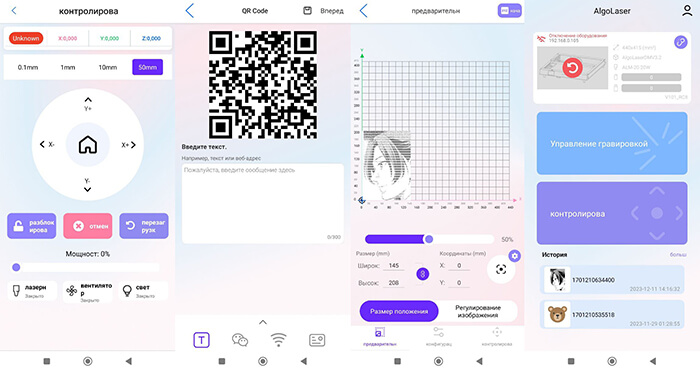
В качестве ПО на компьютер производитель рекомендует использовать нам одну из двух программ - LaserGRBL или LightBurn.
LaserGRBL - это бесплатная и очень популярная программа для подготовки файлов для лазерной гравировки и резки.
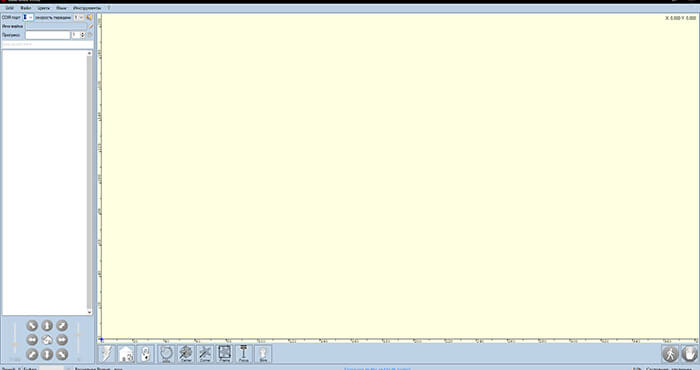
LaserGRBL был специально разработан энтузиастом для непрофессионального использования с лазерными граверами. Эта программа достаточно простая и понятная, чтобы в ней мог разобраться даже новичок.
LightBurn - это уже платная программа с красивым и интуитивно понятным интерфейсом. Выглядит она конечно более современно и аккуратно по сравнению с LaserGRBL.
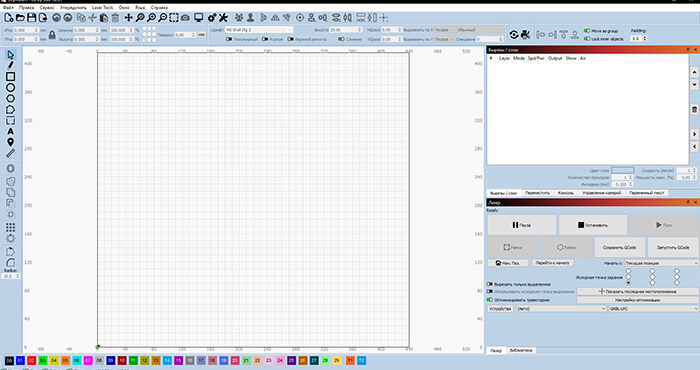
Программа очень удобная и простая, несмотря на достаточно большой функционал. Почти все файлы для AlgoLaser мы будем готовить именно в ней.
К сожалению, производитель не оставил понятной инструкции по настройке LaserGRBL или LightBurn. В инструкции указана только очередность подключения гравера к компьютеру и какие изменения необходимо внести в GCode для автоматического запуска компрессора.
Помимо ПО для подготовки изображения стоит установить на компьютер программу для работы с векторными файлами. Большинство бесплатных макетов, которые можно найти в интернете имеют формат CDR, их нельзя загрузить в LaserGRBL и LightBurn. Сначала придется конвертировать файл в другой формат.
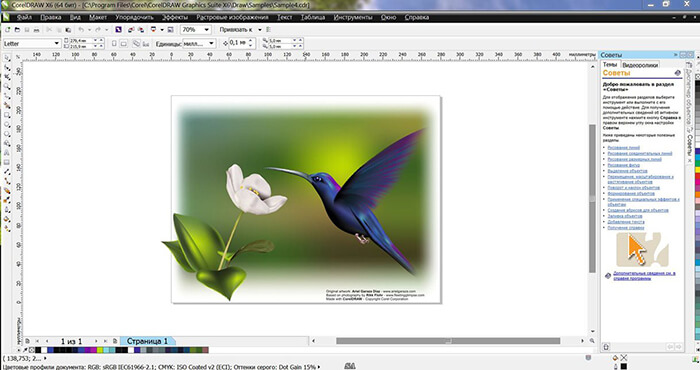
Конечно же, стоит упомянуть о подборе параметров для резки или гравировки материалов. В самой инструкции об этом нет ни слова, но на сайте производителя есть несколько таблиц, на которые можно ориентироваться при подборе параметров для различных материалов. Это сильно облегчает работу с лазером новичку.
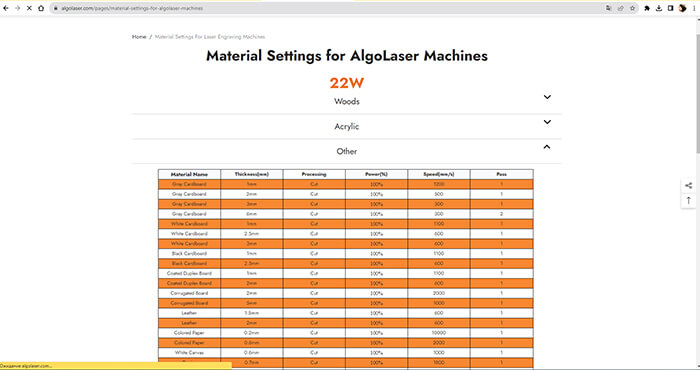
При включении AlgoLaser предлагает выбрать язык и подключится к интернету. Русскоязычное меню оказалось немного корявым и местами мало отличается от любого другого иностранного, но каких-либо затруднений это не вызвало.
Интерфейс у лазера интуитивно понятный.
Гравировка
Начнем с простого - гравировка.
Фанера
У AlgoLaser есть внутренняя память с несколькими файлами, которые можно запустить. Выбираем изображение, настраиваем размер и материал. Выбираем качество и запускаем гравировку.

Меньше чем за минуту лазер выгравировал небольшое изображение. Это было действительно быстро.
Кожа
Гравировка на коже, конечно, не заменит тиснение, но может придать немного индивидуальности готовому изделию. К тому же такую гравировку можно совместить с нарезкой кожи, если необходимо получить много одинаковых заготовок со сложной геометрией, которые долго и муторно вырезать вручную.
Например, нужно изготовить множество небольших перьев, чтобы потом из них собрать крылья. Вручную вырезать их сложно, а AlgoLaser справляется с этим за несколько минут.
Подготавливаем файл и крепим небольшой кусочек кожи при помощи двустороннего скотча на стол. Фокусируем лазер. Запускаем гравировку.

Стоит конечно отметить, что при гравировке и резке кожи необходима хорошая вытяжка.
Несмотря на то, что лазер выполнил резку и гравировку всего за несколько минут, запах паленой кожи достаточно сильный и неприятный.
После гравировки необходимо удалить с поверхности изображения образовавшийся нагар.

Цветная гравировка на нержавейке
Очень интересно было попробовать цветную гравировку на нержавейке. Находим лист нержавеющей стали и запускаем тестовую гравировку.
Каждый кубик гравируется с разной мощностью лазера от 10 до 90%, цифры гравируются с мощностью 100%. Сначала используем параметры, которые рекомендует производитель, это 3000 мм/мин. Получаем вот такую разноцветную палитру.

Попробуем снизить скорость до 2000 мм/мин и посмотрим, удасться ли получить немного другие оттенки. Ну в принципе ничего особо не поменялось.
Попробуем сделать 2 прохода со скоростью 3000 мм/мин. Цвета не отличаются от первого теста, но за счет того, что лазер заштриховывает квадрат в 2 прохода, цвет получается более равномерным и матовым.
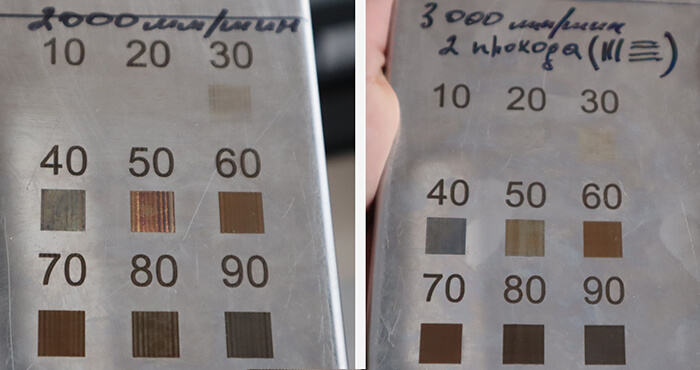
Попробуем сделать цветную гравировку на небольшом армейском жетоне из нержавейки.
Поскольку нержавеющая сталь может быть разных марок и соответственно разной по составу, запускаем тест на жетоне.
Фокусироваться на такой небольшой заготовке неудобно, пришлось снять защитную накладку с лазерного модуля и гравировать без нее.

На скорости в 3000 мм/мин жетон остается абсолютно чистым. Методом подбора удалось получить бледную гравировку на скорости 100 мм/мин. Если перед гравировкой закрасить жетон черным маркером, то цвет получается более насыщенным, но видна штриховка от маркера.

Производитель рекомендует использовать для цветной гравировки нержавеющую сталь марки 305 или 301.
Резка
Также нам было интересно попробовать порезать те материалы, которые оказались под рукой.
Картон
Попробуем начать с обычного цветного картона. Выбираем небольшую модель конверта со сложными узорами, которые сложно было бы вырезать вручную.
Сначала устанавливаем настройки, рекомендованные производителем, в итоге видим только легкую гравировку. Немного уменьшаем скорость резки и получаем вот такой небольшой конверт за пару минут.

Кстати, обращайте внимание на единицы измерения в программе, в которой готовите файлы для резки и гравировки. Например в LightBurn по умолчанию скорость работы устанавливается в мм/сек, а у производителя в таблице все скорости указаны в мм/мин.
Стоит отметить, что настройки будут отличаться в зависимости от цвета картона. Некоторые цвета лазер может просто “не увидеть”.
Кожа
Посмотрим как AlgoLaser справится с нарезкой небольшого брелка в виде маски из кожи.
Готовим файл и запускаем нарезку.

Пару минут и все готово! Чтобы вырезать его вручную при помощи ножа, потребовалось гораздо больше времени. Лазер прекрасно справился со своей задачей.
Собираем маску при помощи небольших заклепок-хольнитен, которые оказались под рукой.

Eva-пенка
Под рукой оказался небольшой кусочек тонкой эва-пенки. В таблице от производителя нет параметров для этого материала, поэтому пришлось немного поэкспериментировать.

С 3-го раза удалось вырезать небольшую закладку в виде пера.

Оргстекло (прозрачное и черное)
Попробуем перейти к более жестким материалам, а именно к оргстеклу. Нарежем прозрачное, которое было под рукой, и черное из комплекта лазера.


С прозрачным оргстеклом не получилось, но как обстоят дела с цветным. С черным 3мм акрилом лазер справился без проблем.

Фанера
Под рукой оказался кусок 3мм фанеры. Первая попытка резки получилась не особо удачной, хотя достаточно впечатляющей. Клубы дыма, искры летящие из-под защиты. Немного уменьшаем скорость резки и пробуем еще раз.

Для нарезки чего-либо лучше докупить к лазерному станку металлический сетчатый стол. Это не только позволит не ломать голову над тем, чтобы не прожечь рабочий, но также рез будет более аккуратным, благодаря обдуву. Компрессор будет выдувать искры и дым не во все стороны, а вниз.
В итоге, разместив фанеру на небольшой подставке, удалось ее прорезать за один проход.
Скорость оказалась немного меньше, чем та, которую рекомендовал производитель - 500мм/мин.

Доска
Напоследок захотелось попробовать прорезать что то действительно толстое. Это доска толщиной примерно 2.5 см. Рисуем простую кривую, скорость выставляем 100мм/мин, количество проходов ставим сразу с запасом - 20, запускаем лазер.

Через 4 прохода, доска уже частично прорезана и лазер начинает прорезать подложку, еще пара проходов и отрезанный кусочек сам отваливается от доски. Получился аккуратный и ровный срез.

Итоги
AlgoLaser Delta позиционируется как лазерный гравер для бизнеса, и он прекрасно справится с решением задач для небольшой мастерской или станет хорошим дополнением для станочного парка любителей DIY.
Лазер оказался достаточно прост в сборке и калибровке даже для новичка. Хотя немного огорчило, что в инструкции к AlgoLaser производитель не добавил больше информации о настройки ПО и хотя бы ссылку на сайт с настройками, на которые можно ориентироваться при подборе параметров для резки и гравировки.
Для полного раскрытия потенциала AlgoLaser Delta придется дополнить его вспомогательными инструментами, в зависимости от потребностей. Например, для гравировки изображений на бутылках и стаканах нужно будет докупить вращающийся роликовый зажим. А если планируется использовать лазер в качестве резака, стоит обзавестись сетчатым столом.
К тому же не стоит забывать и о собственной безопасности. Лазер вряд ли можно назвать домашним станком, но даже если он стоит в мастерской или гараже, нужно подготовить для него место, оборудованное мощной вытяжкой.
Несмотря на невнятную инструкцию и не особо функциональное приложение для телефона Algo Laser Delta оставил о себе очень приятное впечатление. Это быстрый и мощный станок, который с легкостью справляется с широким спектром задач.
Небольшой компрессор помогает лазеру работать более эффективно, а с калибровкой справится даже новичок.

